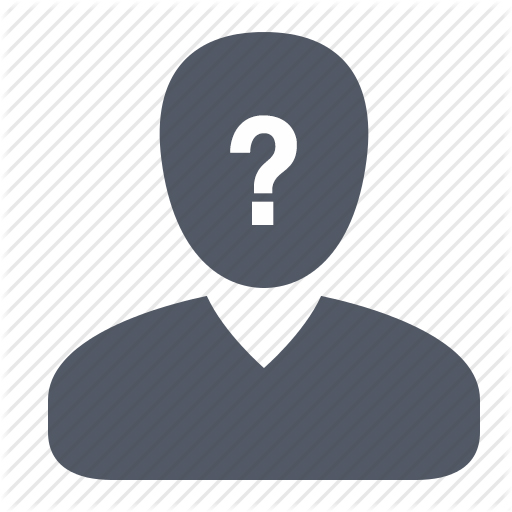Laying out your page
Most of the pages in these templates are laid out using a grid.
Essentially, you will be laying out your pages in a series of rows. You can put all of your content into a single one-column row. Or you can break it up into many multi-column rows..
To create your first row on a page, select your desired layout from the Add a Row prompt at the top of your blank page.

To add content to that row, click on the "Add Content" link, and choose the desired content from the popup menu.
![]()
These options will vary with the size of your column. For example: you cannot put an accordion or a program card inside of a small-column. You cannot put a person card in a full-page-width column.
Content Card
Use this to load up a block of content about a specific item.
Person Card
Use this to load up a block of content about a specific person.
Accordion
Use this to create a collapsible list that contains a lot of related information.
BlockQuote
Use this rarely - Will display a quote with highly specific styles.
Image
Select this option to add an image to your section
Image Gallery
Use this to insert an entire Image Gallery into your column.
Places and Spaces Card
Use this to create a wider-width block with image that displays horizontally across full-width or side-right/side-left layouts.
Rich Text Editor
Use this to insert your text, links, and some styles.
Macro
Use macros to insert custom features. For a description of possible macros, go to the Macros page.
Campus Map
Use this to add a map to your page
YouTubeVideo
Use this to add a YouTube Video to your page
Form
Use this to add an Umbraco Form to your page
POPUP Modal
Use this to add a popup modal on your page. Basically a button that will display some content when clicked.
To add a new row to a section
To add a new row to an existing section, simply click on the add content tab at the bottom of the section.
To add a new section
Click on the plus sign beneath your existing section. Then select the layout you want in that section.
The DocType Grid Editor
This is a new feature that you can use to insert card type content into your grid. (We will be expanding it to allow for more complex doctypes in the coming months.)
At the moment, you can use it to easily insert a content card into your grid. More implementations will be developed.
To insert a content card directly into your grid:
1. create a four-column row.
2. In a column, click on the "Add Content" link.
3. Click on the "DocType" icon.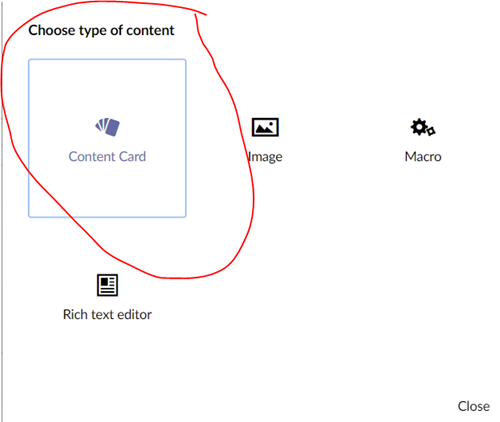
4. A panel will open on the right allowing you to enter all of the card details.
5. Click save.